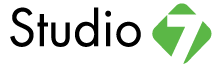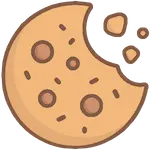พี่ U สอนน้องใช้ Mac ! ทริค Multitasking ยังไง จัดการโปรเจ็คไวให้ทันเดทไลน์

ไหนนนน ใครที่กำลังใช้ Mac หรือมีแพลนที่จะซื้อ แต่ยังไม่รู้วิธีการใช้ ขอให้ยกมือขึ้น ! วันนี้ฤกษ์งามยามดี พี่ U จะมาบอกทริคในการใช้ Mac ยังไงให้รวดเร็วทันใจ ช่วยการเรียนการทำโปรเจคของน้อง ๆ ให้ Multitasking แบบตัวแม่ตัวมัม ไม่ว่าจะงานไหน ๆ ก็เสร็จทัน หายห่วง !
ทำไมนักศึกษาถึงหลงรัก Mac ?
อย่างแรกเลย ถูกใจคนใช้ Mac สุด ๆ ด้วยโหมด Split View แบบ 2 จอยังไงก็ไวกว่า ฟีเจอร์แบ่งหน้าจอแอป หรือ Split View ช่วยให้น้อง ๆ สามารถทำงานได้สะดวกขึ้นมาก เพราะไม่ต้องคอยสลับหน้าต่างไปมา
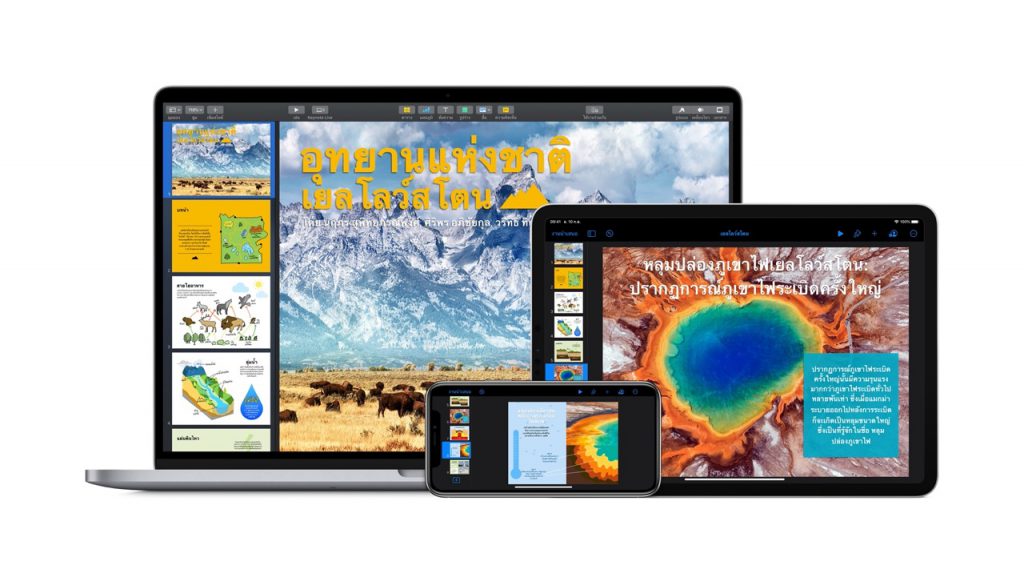 พี่ U บอกทริค โหมด Split View
พี่ U บอกทริค โหมด Split View
- นำ Cursor เมาส์ชี้ไปที่มุมซ้ายบนของหน้าต่าง จะเห็นปุ่มปิด พับแอป และขยายจอ
- ชี้ไปที่ปุ่มสีเขียว นอกจากขยายจอ จะเห็นคำสั่งที่เลือกได้ว่าจะวางหน้าต่างไว้ฝั่งซ้ายหรือขวา
- จากนั้นจะมีหน้าต่างให้กดเลือกอีกแอป เพื่อวางไว้อีกฝั่งได้เลย
มาต่อกันที่ Trackpad อัจฉริยะ ที่จัดการทุกอย่างได้ด้วยปลายนิ้ว Trackpad ใน MacBook หรือที่ Apple เรียกว่า Magic Mouse เป็นอีกหนึ่งไฮไลท์ ถ้าสังเกตจะเห็นว่ารุ่นหลัง ๆ Apple พัฒนา Trackpad ให้มีขนาดใหญ่เพื่อการใช้งานได้ถนัดขึ้น ช่วยให้เราทำงานไวได้แบบลืมเมาส์กันไปเลย
 พี่ U บอกทริค การใช้ Trackpad
พี่ U บอกทริค การใช้ Trackpad
นอกจากคลิก 1 ครั้งปกติ คลิก 2 นิ้วเป็นเหมือนปุ่มคลิกขวาแล้วยังมีการคลิกอื่น ๆ อีกมากมาย ที่เป็นเหมือนปุ่มลัดช่วยให้การทำงานสะดวก เช่น
- การใช้สองนิ้วขยาย เพื่อซูมเข้าซูมออก
- การใช้สองนิ้ว Double tab เป็นการซูมเข้าออกเฉพาะจุดแบบอัจฉริยะ
- การใช้สองนิ้วเลื่อนขึ้นลง เป็นเหมือนการเลื่อนหน้าแบบลูกกลิ้งในเมาส์
- การใช้สองนิ้วปัดไปทางซ้าย เพื่อกลับไปที่หน้าต่างก่อนหน้า (Back) หรือปัดไปทางขวาอีกครั้ง เพื่อกลับไปหน้าต่างถัดไป
- การใช้สองนิ้วปัดจากริมขอบด้านขวาของ Trackpad เพื่อเปิดศูนย์การแจ้งเตือน
- การใช้สามนิ้วปัดไปทางซ้ายขวา เพื่อเปลี่ยนระหว่างเดสก์ท็อปและแอปที่เปิดแบบเต็มจอ
- การใช้สามนิ้วเลื่อนขึ้น เพื่อเปิด Mission Control
- การใช้ทุกนิ้วหุบเข้าหากันทีเดียว เพื่อแสดงแอปพลิเคชันในเครื่องหรือ Launchpad
และสุดท้ายกับ Apple Ecosystem ถ้าถูกใจ iPhone ยังไงก็รัก Mac ถ้าน้อง ๆ ใช้ iPhone และเข้าใจระบบ IOS อยู่แล้ว macOS ก็เหมือนกันเลย หลายคนโดนป้ายยาด้วย Apple Ecosystem ที่ซิงค์ทุกอุปกรณ์ด้วย iCloud ที่ทำให้การทำงานร่วมกันของทุกอุปกรณ์มันง่ายซะเหลือเกิน
 พี่ U บอกทริค ระบบ Apple Ecosystem ทำงานแบบไหนทำให้สะดวกขึ้นบ้าง
พี่ U บอกทริค ระบบ Apple Ecosystem ทำงานแบบไหนทำให้สะดวกขึ้นบ้าง
- เชื่อมได้ทุกแอปในทุกอุปกรณ์ แค่มี iCloud
- แชร์ทุกอย่างรวดเร็วผ่าน AirDrop
- สามารถคลิก copy ผ่าน Mac และมากด paste ได้เลยใน iPhone และทำกับทุกอุปกรณ์ของ Apple ได้เช่นกัน
- สามารถเลื่อน Cursor เมาส์ไปมาระหว่างอุปกรณ์ได้อย่างลื่นไหล
- แชร์คอนเทนต์จากอุปกรณ์ Apple เครื่องอื่นเชื่อม AirPlay แล้วสามารถเอาขึ้นจอ Mac เพื่อดูให้จุใจได้เลย
- แสดงโหมด Handoff แค่อุปกรณ์อยู่ใกล้กัน ก็สามารถส่งต่อสิ่งที่คุณทำอยู่ไปยังอีกเครื่องได้โดยอัตโนมัติ
เรียกได้ว่าสะดวกสบายกันสุด ๆ ไปเลยกับทริคที่พี่ U นำมาบอกน้อง ๆ จากนี้จะได้ใช้ Mac กันแบบ ลื่นไหลและทำงานได้ง่ายขึ้นกว่าเดิม ไม่แปลกใจเลยว่าทำไม Mac จึงเป็นไอเท็มที่น้อง ๆ ประทับใจ เพราะทำงานกับ Mac จะง่ายได้ยิ่งขึ้น ช้อปเลย ! สินค้า Apple เพื่อการศึกษา >> https://www.education.studio7thailand.com/th