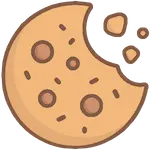ผมชอบใช้ Mac~ ผมชอบ iPad~ ผมชอบ iPhone~
ถ้ารัก Apple ขนาดนี้ ก็จับมาใช้ด้วยกันหมดซะเลย!
หลายคนคงรู้อยู่แล้วว่า Apple มักจะมีลูกเล่นเท่ ๆ ฟีเจอร์ล้ำ ๆ ซุกซ่อนอยู่ในเครื่องเต็มไปหมด แต่รู้หรือเปล่าว่าถ้าเราจับเอาอุปกรณ์ Apple เหล่านี้มาใช้ด้วยกัน จะพบกับฟีเจอร์ที่ล้ำไปกว่านั้นอีก!
วันนี้ Studio7 จะพาไปรู้จักกับ 5 ฟีเจอร์เด็ด ๆ ที่เอามาใช้ด้วยกันใน MacBook, iPad, iPhone แล้วชีวิตดี๊ดี จะเรียนหรือทำงานก็สะดวกขึ้นเยอะ! บอกเลยว่าสาวก Apple ต้องเลิฟแบบสุด ๆ จะมีอะไรบ้างไปดูกันเลย
1. iPad จอเสริมคู่ใจของ Mac
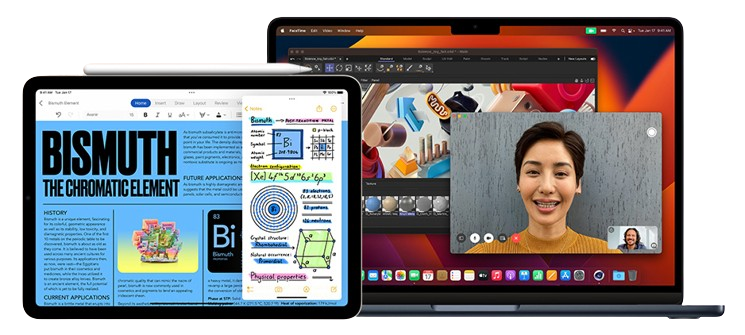
ทำงานจอเดียวมันไม่สาแก่ใจ แต่ไม่ต้องไปเสียเวลาต่อจอเสริมที่ไหน เพราะด้วยฟีเจอร์ Sidecar เราสามารถนำ iPad มาใช้เป็นจอที่ 2 ให้กับ MacBook ได้เลย! โดยจะเลือกให้เป็นจอแสดงผลแบบ Mirror หรือใช้เป็นจอส่วนต่อขยายจากเครื่อง Mac ก็ได้ ที่ล้ำไปกว่านั้นคือเรายังสามารถขีดเขียนลงบน iPad เพื่อให้สะท้อนกลับไปยังจอ Mac ได้เช่นเดียวกัน! เรียกได้ว่าสายวาดรูปต้องถูกใจสิ่งนี้แน่นอน
วิธีเปิดใช้งานฟีเจอร์บน MacBook ให้ไปที่ ‘การตั้งค่าระบบ’ (System Settings) > ‘จอภาพ’ (Displays) > คลิกเครื่องหมายบวก (+) ทางด้านขวา จากนั้นเลือกชื่อ iPad ของเรา แล้วเลือกคำสั่งที่ต้องการจากแถบเมนูที่แสดงขึ้นมา
2. ลากเม้าส์ข้ามจอ iPad – Mac
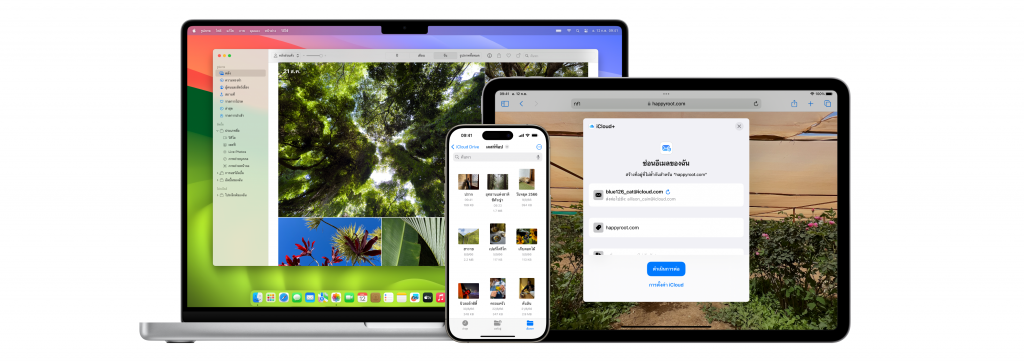
ใช้ Sidecar เป็นแล้ว มาต่อกันที่ฟีเจอร์นี้เลย! Universal Control ฟีเจอร์ที่ช่วยให้เราทำงานระหว่าง MacBook และ iPad ได้อย่างไหลลื่น เชื่อมต่อกันอย่างอิสระด้วยคีย์บอร์ด เมาส์ หรือแทร็คแพ็ดของเครื่อง Mac และยังลากไฟล์ข้ามไปมาระหว่างอุปกรณ์ได้แบบสบาย ๆ อีกด้วย โอ้โห! แบบนี้จะปั่นงาน ปั่นโปรเจกต์ก็เซฟเวลาได้มากขึ้นเยอะเลยนะเนี่ย
สำหรับวิธีตั้งค่า บน MacBook ให้เราเลือก ‘การตั้งค่าระบบ’ (System Settings) > ‘จอภาพ’ (Displays) > ‘ขั้นสูง’ (Advanced) > กดเปิด ‘อนุญาตให้ตัวชี้และแป้นพิมพ์ของคุณเลื่อนระหว่าง Mac หรือ iPad ที่อยู่ใกล้เคียง’ (Allow your pointer and keyboard to move between any nearby Mac or iPad)
ส่วนบน iPad ให้เราเข้าไปที่ ‘การตั้งค่า’ (Settings) > ‘ทั่วไป’ (General) > ‘AirPlay และ Handoff’ > กดเปิด ‘เคอร์เซอร์และแป้นพิมพ์’ (Cursor and Keyboard)
3. Copy & Paste ข้ามอุปกรณ์
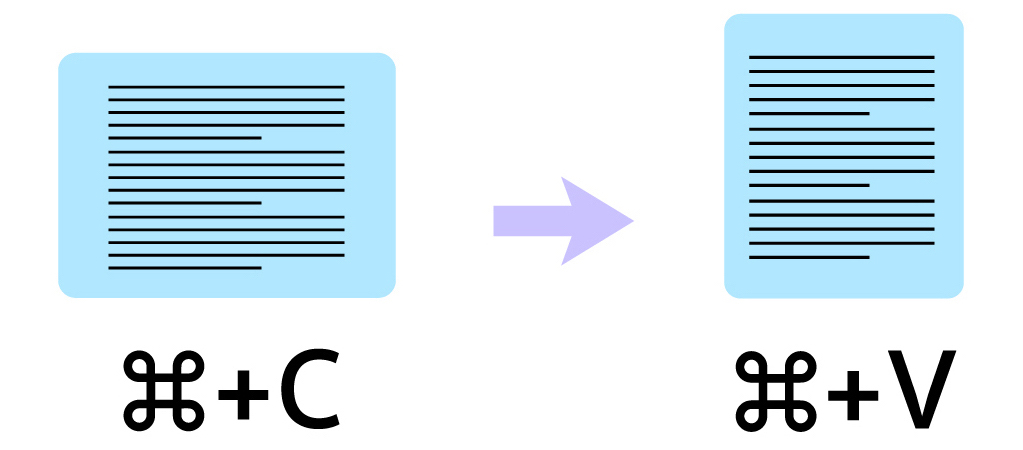
จะข้อความ ลิงก์ หรือรูปภาพ ก็ไม่ต้องเสียเวลาก๊อปไปฝากแปะในแชตคนอื่น แล้วค่อยเปิดดูจากอีกอุปกรณ์แล้วนะ! เพราะเรามี Universal Clipboard ที่ช่วยเชื่อมโยงทุกอุปกรณ์ของเราแบบไร้รอยต่อเสมือนเป็นเครื่องเดียวกัน เช่น Copy รูปภาพจากใน iPhone มาวางในหน้าเอกสารบน MacBook ที่กำลังทำงานอยู่ได้เลย! สะดวกสุด ๆ สำหรับใครที่ชอบหาข้อมูลพร้อมกันจากหลาย ๆ อุปกรณ์ งานเสร็จไวทันใจชัวร์!
หากต้องการใช้งานฟีเจอร์นี้ก็ง่ายมาก เพียงแค่เราล็อกอินทุกอุปกรณ์ที่ต้องการใช้ร่วมกัน ด้วย Apple id อันเดียวกัน ก็สามารถใช้งานฟีเจอร์นี้ได้ทันที
4. ถ่ายรูปปุ๊บ เด้งเข้า Mac ปั๊บ
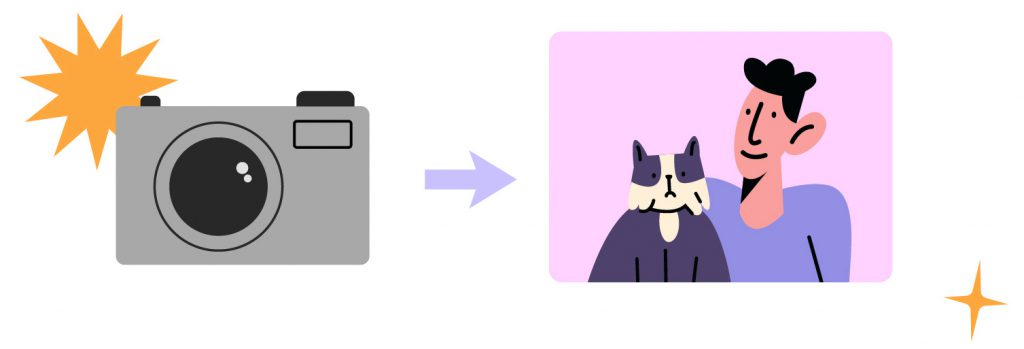
โยนรูปจาก iPhone เข้า Mac แบบด่วนจี๋ทันใจด้วยฟีเจอร์ Continuity Camera แค่กดถ่ายปุ๊บก็ย้ายเข้าไปอยู่ใน MacBook ปั๊บ จะเป็นไฟล์ภาพ ไฟล์สแกน หรือไฟล์ภาพสเก็ตก็ได้ จบง่าย ๆ ในขั้นตอนเดียว ไม่จำเป็นต้อง Airdrop เหมาะสำหรับคนที่ต้องรีบใช้ไฟล์แบบด่วน ๆ
สำหรับวิธีทำก็แค่เปิดหน้าต่าง ‘Finder’ หรือเลือกตำแหน่งที่ต้องการให้แทรกไฟล์บน MacBook > จากนั้นคลิกขวา เลือก ‘นำเข้าจาก iPhone หรือ iPad’ (Import from iPhone or iPad) แล้วเลือกคำสั่งที่ต้องการ > แอปกล้อง/ โน้ตจะเปิดขึ้นมาบน iPhone หรือ iPad ให้เราแตะปุ่มชัตเตอร์เพื่อถ่ายภาพ สแกนเอกสาร หรือวาดภาพสเก็ตตามที่ต้องการ จากนั้นรูปภาพก็จะไปปรากฏใน MacBook ทันที
5. ใช้ iPhone เป็นเว็บแคม Mac
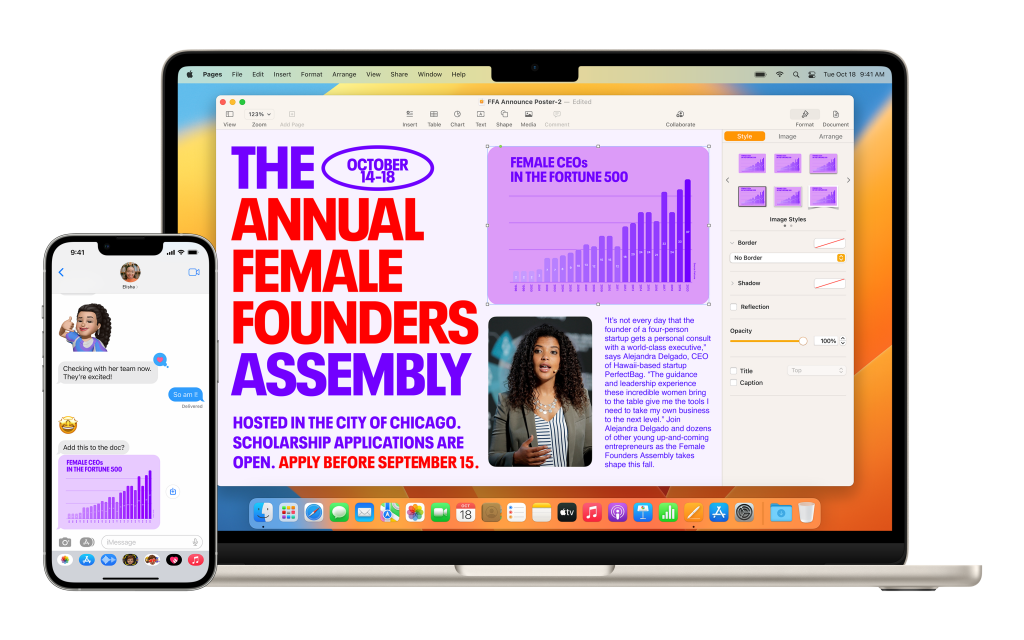
เจ้าตัวฟีเจอร์ Continuity Camera ยังช่วยให้เราสามารถใช้กล้องจาก iPhone เป็นเว็บแคมหรือไมโครโฟนสำหรับ MacBook เพื่อคุณภาพที่เหนือกว่าการใช้กล้องจากเครื่อง Mac โดยตรงอีกด้วย
เราสามารถเริ่มต้นเปิดใช้งานได้บน iPhone โดยเลือก ‘การตั้งค่า’ (Settings) > ‘ทั่วไป’ (General) > ‘AirPlay และ Handoff’ > กดเปิด ‘ความต่อเนื่องของกล้อง’ (Continuity Camera) > จากนั้นให้นำ iPhone เข้าใกล้ MacBook เมื่อเราเปิดโปรแกรม Video Call ขึ้นมา ก็จะสามารถเลือก iPhone มาใช้เป็นกล้องได้
เป็นยังไงบ้างกับ 5 ฟีเจอร์เด่นจากทาง Apple ที่ Studio7 หยิบยกมาให้ทุกคนได้รู้จักกัน แอดเชื่อว่าคงเป็นประโยชน์ไม่น้อย แถมเอาไปทำตามกันได้แบบง่าย ๆ แน่นอน น้อง ๆ นักเรียนนักศึกษาใช้ปั่นรายงานก็ดี คุณพี่ ๆ วัยทำงานใช้ปั่นโปรเจกต์ก็เริด แต่ทั้งนี้ต้องอย่าลืมตรวจสอบรุ่นของอุปกรณ์ที่รองรับฟีเจอร์เหล่านี้ก่อนนะ
ส่วนใครที่อ่านจบแล้วสนใจอยากมาเข้าแก๊ง Apple ด้วยกัน หรืออยากซื้อ iPhone, iPad, MacBook เพิ่ม ก็มาเลือกช้อปรุ่นที่ถูกใจที่ Studio7 Online ได้เลย