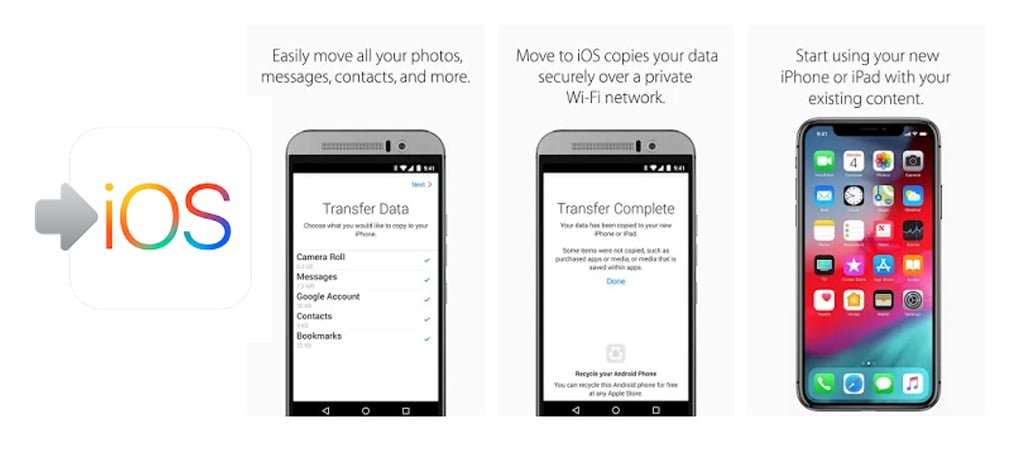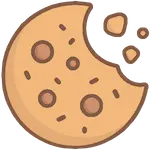หากคุณพร้อมที่จะเปลี่ยนไปใช้ iOS แล้ว ก็สามารถดาวน์โหลดแอพย้ายไปยัง iOS เพื่อรับความช่วยเหลือในการเปลี่ยนจากอุปกรณ์ Android มาใช้ iPhone, iPad หรือ iPod touch ในเครื่องใหม่ของคุณได้เลย
วิธีเตรียมตัวก่อนจะเริ่มย้าย
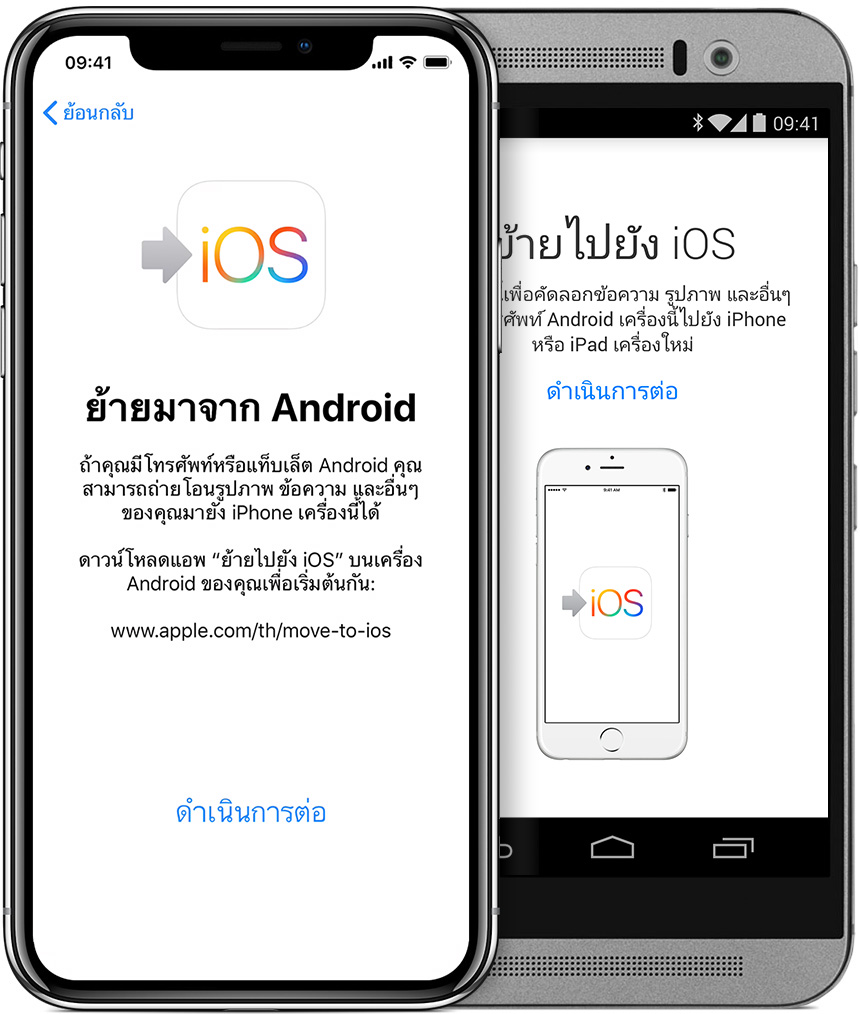
- บนอุปกรณ์ Android ของคุณ ให้ตรวจสอบว่า Wi-Fi เปิดอยู่หรือเปล่า
- ควรเสียบแบตเตอรี่อุปกรณ์ iOS เครื่องใหม่และอุปกรณ์ Android ของคุณไว้ตลอดเวลา เพื่อป้องกันแบตเตอรี่หมดขณะทำการย้ายข้อมูล
- ตรวจสอบให้แน่ใจว่าข้อมูลที่คุณกำลังจะย้าย รวมทั้งสิ่งที่อยู่บนการ์ด Micro SD ภายนอกมีขนาดพอดีกับพื้นที่ในอุปกรณ์ iOS เครื่องใหม่
- หากคุณต้องการถ่ายโอนที่คั่นหน้า Chrome ให้อัพเดท Chrome บนอุปกรณ์ Android ให้เป็นเวอร์ชั่นล่าสุด
1. แตะย้ายข้อมูลมาจาก Android
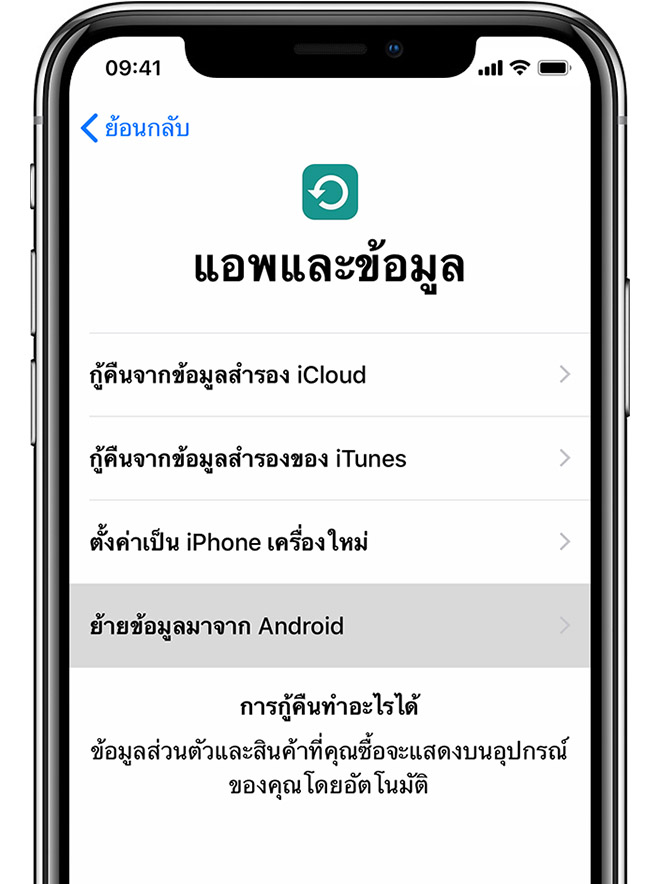
ขณะที่คุณตั้งค่าอุปกรณ์ iOS เครื่องใหม่ของคุณ ให้มองหาหน้าจอแอพและข้อมูล จากนั้นแตะย้ายข้อมูลมาจาก Android (เมื่อคุณตั้งค่าเสร็จแล้ว คุณจำเป็นต้องลบข้อมูลอุปกรณ์ iOS ของคุณ แล้วเริ่มใหม่ หากคุณไม่ต้องการลบข้อมูล ให้ถ่ายโอนคอนเทนต์ของคุณด้วยตัวเอง)
2. เปิดแอพย้ายไปยัง iOS
บนอุปกรณ์ Android ให้เปิดแอพย้ายไปยัง iOS แล้วแตะดำเนินการต่อ อ่านข้อกำหนดและเงื่อนไขที่แสดงขึ้น ดำเนินการต่อโดยแตะยอมรับ แล้วแตะถัดไปที่มุมขวาบนสุดของหน้าจอค้นหารหัสของคุณ
3. รอรับรหัส
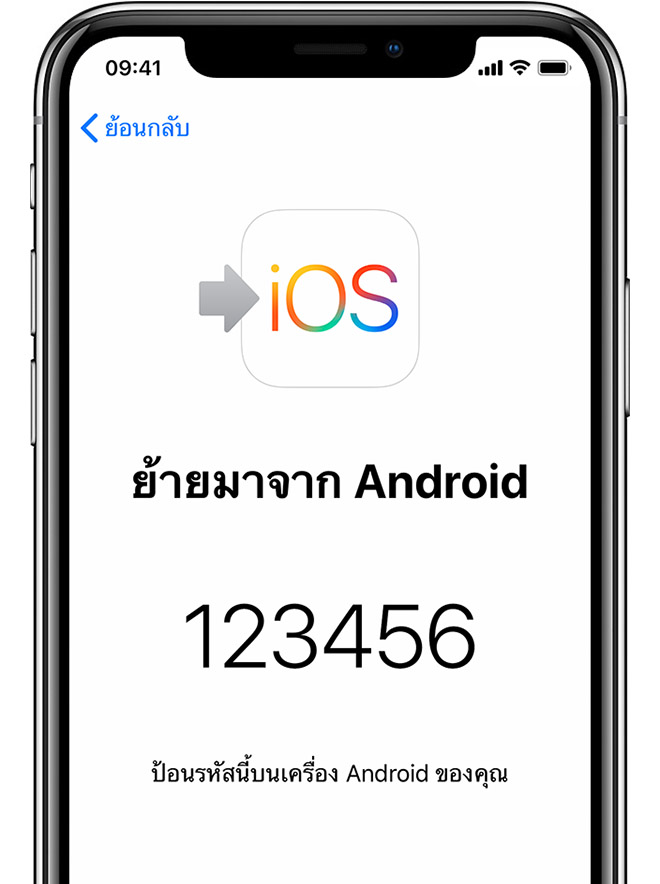
บนอุปกรณ์ iOS ให้แตะ “ดำเนินการต่อ” บนหน้าจอที่เรียกว่า “ย้ายมาจาก Android” จากนั้นรอให้รหัสสิบหลักหรือหกหลักแสดงขึ้นมา หากอุปกรณ์ Android แสดงการเตือนว่าสัญญาณอินเทอร์เน็ตอ่อน คุณก็สามารถข้ามการเตือนนี้ได้
4. ใช้รหัส
ป้อนรหัสบนอุปกรณ์ Android จากนั้นรอให้หน้าจอถ่ายโอนข้อมูลแสดงขึ้น
5. เลือกคอนเทนต์ของคุณ แล้วรอ
บนอุปกรณ์ Android ให้เลือกคอนเทนต์ที่คุณต้องการถ่ายโอน แล้วแตะถัดไป จากนั้นปล่อยให้อุปกรณ์ทั้งสองเครื่องทำงานจนกว่าแถบการโหลดที่ปรากฏบนอุปกรณ์ iOS ของคุณจะเต็ม แม้ว่าอุปกรณ์ Android ของคุณจะแจ้งว่า กระบวนการถ่ายโอนเสร็จสมบูรณ์แล้วก็ตาม การถ่ายโอนทั้งหมดอาจใช้เวลาพอสมควร ขึ้นอยู่กับปริมาณคอนเทนต์ที่คุณย้าย
คอนเทนต์ที่จะถูกถ่ายโอน ได้แก่ รายชื่อ ประวัติข้อความ รูปภาพและวิดีโอจากกล้อง ที่คั่นหน้าเว็บ บัญชีอีเมล และปฏิทิน แอพฟรีบางแอพของคุณจะถูกถ่ายโอนด้วยเช่นกัน หากแอพเหล่านี้มีอยู่ทั้งใน Google Play และ App Store หลังจากถ่ายโอนเสร็จแล้ว คุณสามารถดาวน์โหลดแอพฟรีทั้งหมดที่เหมือนกันได้จาก App Store
6. ตั้งค่าอุปกรณ์ iOS
หลังจากแถบการโหลดเสร็จสิ้นบนอุปกรณ์ iOS ให้แตะเสร็จสิ้นบนอุปกรณ์ Android จากนั้นแตะดำเนินการต่อบนอุปกรณ์ iOS ของคุณแล้วทำตามขั้นตอนบนหน้าจอเพื่อดำเนินการตั้งค่าอุปกรณ์ iOS ของคุณให้เสร็จสิ้น
7. ทำต่อจนเสร็จ
ตรวจสอบให้แน่ใจว่าคอนเทนต์ทั้งหมดได้รับการถ่ายโอนแล้ว คุณจะต้องย้ายเพลง หนังสือ และไฟล์ PDF ด้วยตนเอง
หากต้องการรับแอพที่อยู่บนอุปกรณ์ Android ของคุณ ให้ไปที่ App Store บนอุปกรณ์ iOS เพื่อดาวน์โหลดแอพที่คุณต้องการ
หากคุณต้องการความช่วยเหลือเกี่ยวกับการถ่ายโอน
- หากคุณประสบปัญหาในการย้ายคอนเทนต์ คุณสามารถตรวจสอบสิ่งต่างๆ บางรายการได้ ดังนี้
- ตรวจสอบให้แน่ใจว่าคุณปล่อยให้อุปกรณ์ทั้งสองเครื่องทำงานจนกระทั่งการถ่ายโอนเสร็จสิ้น เช่น บนอุปกรณ์ Android แอพย้ายไปยัง iOS ควรจะปรากฏค้างอยู่บนหน้าจอตลอดเวลา หากคุณใช้แอพอื่นหรือมีสายโทรเข้าไปที่อุปกรณ์ Android ก่อนที่การถ่ายโอนจะเสร็จสิ้น คอนเทนต์จะไม่ถูกถ่ายโอน
- บนอุปกรณ์ Android ของคุณ ให้ปิดแอพหรือการตั้งค่าที่อาจส่งผลต่อการเชื่อมต่อ Wi-Fi ของคุณ เช่น Sprint Connections Optimizer หรือ Smart Network Switch จากนั้นค้นหา Wi-Fi ในการตั้งค่า แตะเครือข่ายที่รู้จักแต่ละเครือข่ายค้างไว้แล้วตั้งให้เลิกใช้เครือข่าย จากนั้นลองถ่ายโอนอีกครั้ง
- รีสตาร์ทอุปกรณ์ทั้งสองเครื่องแล้วลองอีกครั้ง
- บนอุปกรณ์ Android ให้ปิดการเชื่อมต่อข้อมูลเซลลูลาร์ จากนั้นลองถ่ายโอนอีกครั้ง
หากคุณต้องการความช่วยเหลือหลังการถ่ายโอน
- หากแอพข้อความไม่ทำงานตามที่คาดไว้หลังจากถ่ายโอนคอนเทนต์ของคุณ ให้ดูข้อมูลช่วยเหลือ
- หากคุณไม่เห็นแอพจากอุปกรณ์ Android บนอุปกรณ์ iOS เครื่องใหม่ ให้ค้นหาและดาวน์โหลดแอพเหล่านั้นใน App Store บนอุปกรณ์เครื่องใหม่ของคุณ
- คุณอาจพบว่ามีเพียงคอนเทนต์บางส่วนที่ถูกถ่ายโอน และอุปกรณ์ iOS มีพื้นที่จัดเก็บข้อมูลไม่พอ หรืออุปกรณ์ iOS ของคุณอาจแสดงว่าพื้นที่จัดเก็บข้อมูลเต็ม แม้ว่าจะยังถ่ายโอนไม่เสร็จก็ตาม หากเป็นเช่นนั้น ให้ลบข้อมูลในอุปกรณ์ iOS แล้วเริ่มถ่ายโอนอีกครั้ง ตรวจสอบให้แน่ใจว่าคอนเทนต์ใน Android ของคุณมีขนาดไม่เกินพื้นที่จัดเก็บข้อมูลที่ใช้ได้บนอุปกรณ์ iOS
ขอบคุณข้อมูลจาก AppleTH